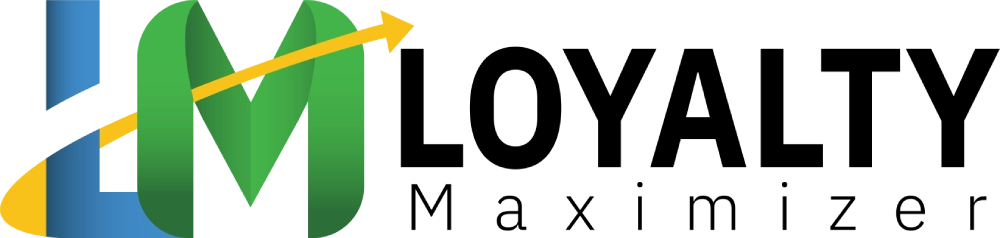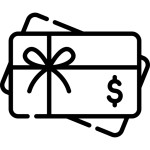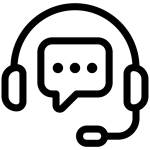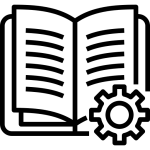Introduction #
This manual will provide you with a step-by-step guide on how to use the LoyaltyMaximizer Scanner App, an essential tool for scanning cards created in LoyaltyMaximizer. This guide also includes a troubleshooting section to tackle potential issues during the process.
Part 1: Accessing the LoyaltyMaximizer Scanner PWA App #
1.1 How to Access and Login to the Scanner App
- Open your mobile device’s browser and go to the URL: http://app.LoyaltyMaximizer.com/scanner-app/. This will take you to the scanner app’s login page.
- Please “Save” the App to your Home screen for future reference.
- On the login page, you’ll find fields where you can enter your email and password. Fill in your details in the respective fields.
- You can also get an OTP by supplying your Cellphone number via SMS.
- After entering your login credentials, tap the “Sign In” button.
Troubleshooting: If you’re having trouble logging in, ensure you’ve entered your credentials correctly. If you’ve forgotten your password, reset it using the “Forgot Password” link. Also, check with the business owner to ensure you are registered as a Manager on LoyaltyMaximizer’s app.
Part 2: Navigating the LoyaltyMaximizer Scanner App #
2.1 Understanding the Home Screen and Navigation
- Upon successful login, the scanner app automatically adds an icon to your home screen. You can access the application anytime by clicking the “Scanner App” icon.
- Opening the application will display the home page.
- To access the application menu, tap the three-line icon (hamburger icon) at the top-right corner of the screen.
2.2 Adjusting the Settings
- From the application menu, tap the “Settings” button.
- In the settings, you can customise how the app behaves when a QR code is scanned. You can enable a beep sound, display results, copy the QR code to the clipboard, or activate the debug mode on the QR scan using the available toggle buttons.
Troubleshooting: If your settings are not being saved, properly toggle the buttons and ensure that your device is not in any power-saving mode, which may prevent changes from being saved.
2.3 Accessing Support
- Tap the “Support” button from the application menu to reach out for support.
- This action will open the Support page, where you can find resources to assist you or contact the support team directly.
Troubleshooting: If the support page isn’t loading or you’re experiencing other issues, ensure your device has a steady internet connection. If issues persist, try closing and reopening the app or restarting your device.
Conclusion #
The LoyaltyMaximizer Scanner App provides an intuitive and straightforward way to scan LoyaltyMaximizer cards with your mobile device. Following this guide, you should be able to operate the app smoothly, adjust settings according to your preferences, and reach out to support when necessary. Please refer to the troubleshooting guide or contact LoyaltyMaximizer support for any additional difficulties.