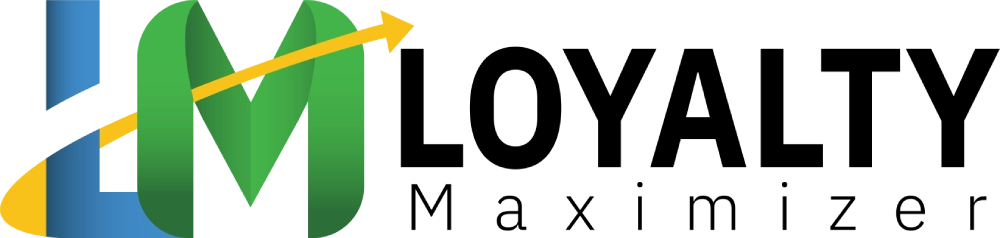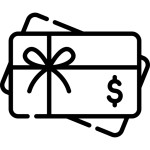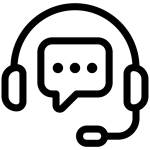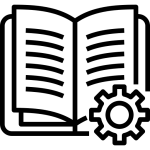Introduction #
The triggered auto-push feature in LoyaltyMaximizer allows you to send push notifications at a specific event and time of your choosing. For example, you can customise the message sent to customers when they install a card or a coupon. This manual provides a detailed guide on setting up the triggered auto-push feature, addressing potential challenges you may face, and concludes with a summary of the process.
Part 1: Setting Up Triggered Auto-Push #
Step-by-step Guide: #
- Open LoyaltyMaximizer and navigate to the “Push” screen via this pathway: LoyaltyMaximizer > Left-Hand Menu > Push.
- At the top of the screen, click on the “Custom Auto-Push” tab.
- Find the “Add auto-push” heading. Here, select the event to trigger the push automation from the “Select trigger to start auto-push” dropdown menu.
- Upon selecting a trigger, several fields will appear to help you define the criteria for the chosen condition.
- Use the “Message” textbox to input the message you want to be displayed in the push notification.
- Define the number of times upon the trigger event after which the push notification is sent using the “Message to be displayed after” field.
- Select the measure of time (minutes, hours, days, etc.) from the “Time” dropdown menu.
- Use the “Cards” field to select the card to which you want to apply the chosen trigger.
- After making all necessary selections and adjustments, click the “Save” button to implement your changes.
Troubleshooting Guide #
If you face challenges during the setup process, refer to these potential solutions:
- Verify you are in the correct section of the platform. If you do not see the appropriate options, you may be in the wrong area.
- Check the message in the “Message” textbox for errors. Mistakes in this text can cause confusion or potentially convey the wrong message.
- Ensure the count of time set in the “Message to be displayed after” field is correct. If incorrectly set, notifications might be sent at inopportune times.
- Confirm the correct cards are selected in the “Cards” field. If this isn’t done properly, the auto-push notifications might not reach the intended recipients.
- If your changes are not saving, make sure you are clicking the “Save” button after finalising your selections.
Conclusion #
The triggered auto-push feature in LoyaltyMaximizer provides a powerful tool for customised and timely customer engagement. By following this guide, you can set up and implement this feature successfully.
For further support, don’t hesitate to contact LoyaltyMaximizer’s customer service team.