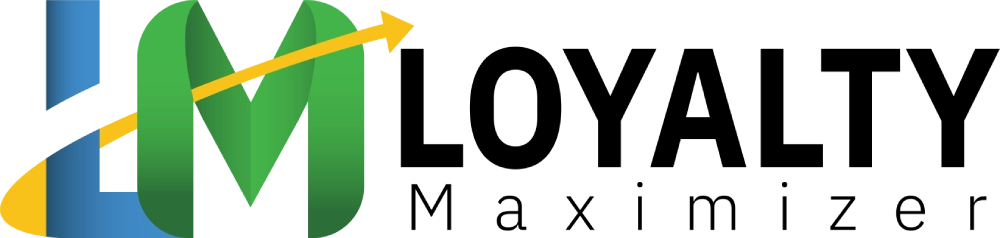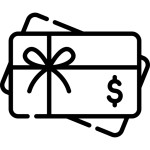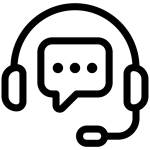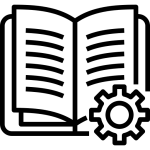Introduction #
This guide aims to provide detailed instructions on how to install your LoyaltyMaximizer digital loyalty card on your Android device using Google Pay. Follow this step-by-step manual to facilitate a smooth installation process. We also offer a troubleshooting guide to handle potential challenges you may encounter.
Part 1: Accessing Your Card Information #
1.1 How to Access Your Card Information
- Open the LoyaltyMaximizer app on your Android device.
- Navigate to the left-hand menu and select ‘Cards’.
- Choose the card you wish to install from the available options.
Troubleshooting: If the desired card isn’t visible, ensure it’s available and activated on the LoyaltyMaximizer platform.
Part 2: Scanning the QR Code #
2.1 How to Scan the Card’s QR Code
- Once you’re in the Card Information section, locate the card’s QR code.
- Use your Android device’s camera to scan this QR code.
Troubleshooting: If your camera struggles to scan the QR code, ensure sufficient lighting and the camera lens is clear.
Part 3: Completing the Card Issuing Form #
3.1 How to Fill Out the Card Issuing Form
- After successfully scanning the QR code, the Card Issuing Form will open on your device.
- In the ‘First Name field, input your first name.
- In the ‘Last Name’ field, input your last name.
- In the ‘Contact Number’ field, provide your phone number.
- In the ‘Email’ field, enter your email address.
Troubleshooting: If the form doesn’t load or there are errors, try refreshing the page or restarting the LoyaltyMaximizer app.
Part 4: Installing the Card on Android Device #
4.1 How to Install the Card on the Home Screen
- After inputting the required details, click the ‘Install on Home Screen’ button to place the card on your home screen.
Troubleshooting: If the card doesn’t appear on the home screen, ensure you’ve clicked ‘Install on Home Screen’. If the issue persists, check your device’s settings to ensure it permits adding items to the home screen.
4.2 How to Install the Card in Google Pay
- Click on the ‘Install in Google Wallet’ button.
- This action will load the card in Google Wallet.
- To add the card to your Google Wallet, click the ‘Add’ button.
Troubleshooting: If the card fails to load in Google Wallet, ensure all required details have been correctly entered. If the issue persists, check for updates to your Google Pay app or Android system.
Conclusion #
This manual simplifies installing your LoyaltyMaximizer digital loyalty card on your Android device. Whether installing it on your home screen or in Google Pay, the steps are simple and straightforward. If you encounter any issues, refer to the troubleshooting guide or contact the LoyaltyMaximizer support team for further assistance. Happy rewarding!