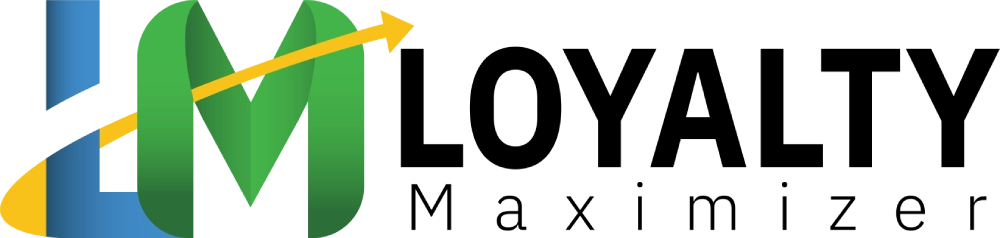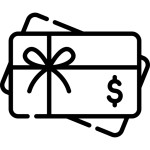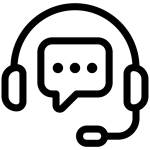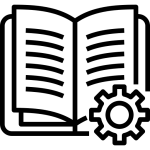Membership Card Creation #
Creating a membership card in LoyaltyMaximizer entails several steps. Here, we will walk through each one.
Step 1: Login and Accessing the Cards Module #
Upon successful login, navigate to the left-hand menu. From the list of modules, click the ‘Cards’ icon to open the Cards module.
Step 2: Creating a Card From Scratch #
Within the Cards module, you have the option to create a card using a template or from scratch. To create a card from scratch, click the ‘From Scratch’ button. This initiates the membership card creation workflow.
The card creation process consists of 5 sections:
- Card Type
- Settings
- Design
- Information
- Save and preview
Let us proceed with each section in detail.
Card Type #
- Choose the type of card you want to create. Since we are creating a membership card, select ‘Membership’ from the types available.
- Click the ‘Continue’ button to proceed to the ‘Settings’ section.
Settings #
This section allows you to customize the settings of the card you are creating.
- Select the desired language using the ‘Language’ dropdown.
- Set the card validity using the radio buttons under the ‘Card Expiration Date’. If you choose ‘Fixed term after card issuing’, specify the number of days after card issuance until the card expires.
- Choose the locations of your business where the card will be valid using the ‘Locations’ field.
- Set up the ‘Card Issuing Form’ by choosing the field type, name, and whether it’s required or unique. Click ‘Add Field’ to include additional fields.
- Set up the UTM field to track analytics of traffic generated by specific channels. Record the name of the channel in ‘Source Name’, then click ‘Add a link to a UTM Tag’.
- Choose the region for communication calls using the ‘Phone Mask’ dropdown.
- Enable or disable the ‘Privacy Policy’ toggle as required. If enabled, enter the privacy policy in the field provided.
- If you want to take customer’s consent regarding data processing, enable the ‘Consent to the processing of personal data’ toggle.
- For customized analytics generation, paste your script into the ‘Analytics’ textbox.
- Click ‘Continue’ to proceed to the ‘Design’ section.
Design #
The Design section allows you to customize the look of the membership card.
- Choose a logo for the card by clicking ‘Select File’ under the ‘Logo’ heading.
- Choose an icon for push messages by clicking ‘Select File’ under the ‘Icon’ heading.
- Customize the card’s center background by selecting a file under the ‘Background of the central part’ heading.
- Choose the color scheme for the ‘Card Background’, ‘Text Color’, and ‘Background color of the central part’.
- Use the ‘Field’ dropdown and ‘Field Name’ fields to select and name the fields on the card.
- Enable ‘Show logo at card issuing form’ and ‘Show background color on card issuing form’ as desired.
- Click ‘Continue’ to proceed to the ‘Information’ section.
Information #
This section lets you enter information to be displayed on the card.
- Write a short description of the card in the ‘Card Description’ field.
- Enter your business name in the ‘Company Name’ field.
- Choose whether to include a referral program using the ‘Active’ and ‘Inactive’ radio buttons.
- Use the ‘Type’, ‘Link’, and ‘Text’ fields to add active links to the membership card. Click ‘Add Link’ to include additional links.
- Select a service for feedback links, provide the relevant URL, and click ‘Add Link’ for additional feedback links.
- Enable the ‘Terms of Use’ toggle and enter the terms of use in the field provided.
- Include a link to your business’s full T&Cs in the ‘Link to full terms and conditions’ field.
- Enter the card issuer’s information in the ‘Company Name’, ‘Email Address’, and ‘Contact Number’ fields under the ‘Issuer Information’ heading.
- Click ‘Activate’ to activate the template, then click ‘Finish’ to move to the ‘Save & Preview’ section.
Save & Preview #
This section lets you preview, activate, and share the card.
- A preview of the template will be displayed.
- Scan the QR code at the top of this preview.
- Click ‘Copy Link’ to copy the card’s link.
- Click ‘Activate Card’ to activate the card.
Troubleshooting #
Should you face any challenges during the card creation process, first ensure you are following each step correctly. If issues persist, contact our support team for further assistance.
Summary #
Creating a membership card in LoyaltyMaximizer involves several key steps, including defining the card type, tweaking the settings, customizing the design, filling out the information, and saving and previewing the card. The step-by-step guide provided here should help you navigate the process with ease. Enjoy the power of LoyaltyMaximizer to enhance your customers’ loyalty experience.