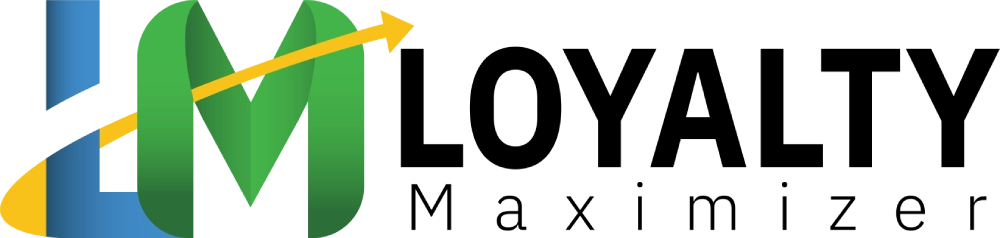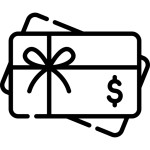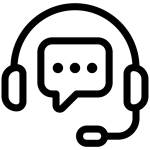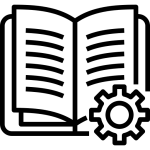Introduction #
This training manual will guide you through configuring push notifications with LoyaltyMaximizer on iOS and Android devices. This manual includes a detailed step-by-step guide, a troubleshooting guide for potential challenges, and a summarising conclusion.
Part 1: Setting Up Push Notifications on iOS Devices #
Step-by-step Guide: #
- Ensure that push notifications are enabled on your iOS device. By default
- Once enabled, push notifications will automatically appear on your device’s lock screen.
- Tapping a notification will open the card, and any changes in the points you’ve earned will be highlighted in the top-right corner of the screen.
Part 2: Setting Up Push Notifications on Android Devices #
Step-by-step Guide: #
- Before receiving push notifications, make sure that the notifications are enabled for the card on your Android device.
- Open the card from your device and tap the ‘Details’ button.
- From the details screen, tap the three-dot icon at the top-right corner. This will open a menu.
- If notifications are enabled, the ‘Disable Notifications’ option will be displayed. You do not need to do anything in this case.
- However, this menu will display the ‘Enable Notifications’ option if notifications are not enabled. Tap this option to enable push notifications.
- Once enabled, push notifications from LoyaltyMaximizer will be displayed on the Notifications panel of your Android device.
Troubleshooting Guide #
Push Message Delivery Time #
Push messages are typically delivered within a few (20-30) seconds. However, Android and iOS handle the messages differently. For instance, if the user has the loyalty card open or is using the phone, a message may not automatically trigger.
Apple and Google control this user experience beyond LoyaltyMaximizer’s control.
Non-delivery of Push Messages #
Here are some reasons why your customers may not receive push notifications from you:
- Your customers don’t have your card installed in Apple Wallet. Only customers with the ‘Card Status’ of ‘Installed’ can receive push messages.
- Google Wallet does not currently support push notifications. However, when you send a message to customers, they can still see the message you sent under the ‘Latest Updates’ field on their card.
- Your customers have ‘Automatic Updates’ turned off on iOS devices.
- Your customers have disabled push notifications on Android devices (PWA cards).
Push Message Stays on the Phones Home screen and will not go away #
This is likely not a standard push message but a geolocation push message. This push cannot be swiped or deleted, or anything else can be done with it, as long as the person and the phone are within 100 meters or 300 feet of the set Location.
How to fix: This push will not be displayed if you disable geolocation on the phone. You can change the address for the push by geolocation that would not get in the radius, and when the loyalty card is updated in the console, this push message will disappear.
The loyalty card is updated when you get a regular push message or if you “Edit” the loyalty card in the LoyaltyMaximizer console.
Conclusion #
This manual provides a comprehensive guide on configuring push notifications with LoyaltyMaximizer on iOS and Android devices. For further assistance, please feel free to contact LoyaltyMaximizer’s support team.